VMware Workstation虚拟机安装教程
2025-05-16 13:39:12
二、创建新的虚拟机
进入虚拟机新建向导,选择“自定义”后,点一步
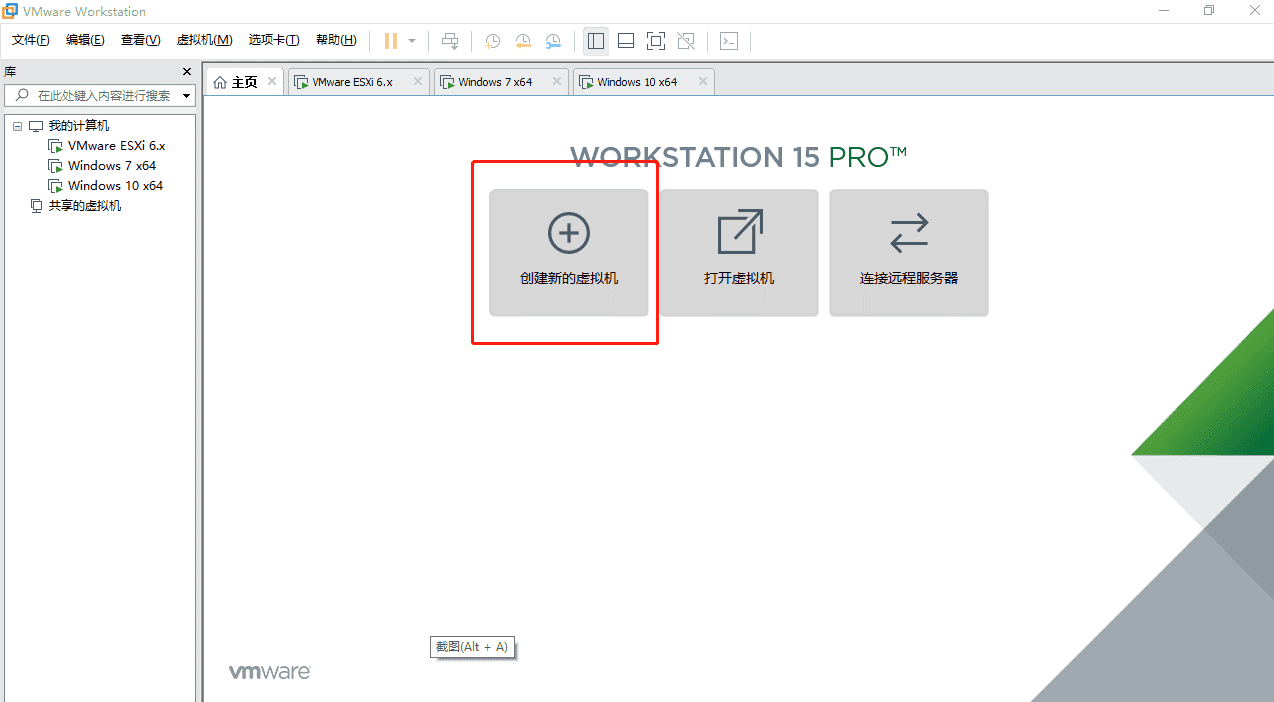
选择虚拟机硬件兼容性,下一步
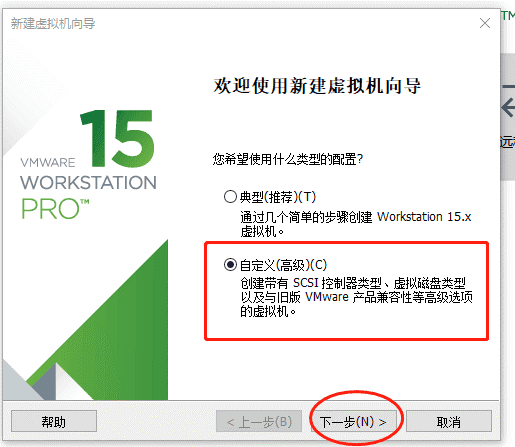
安装操作系统点击光盘映像文件,iso选择EdgeXOS的安装iso。
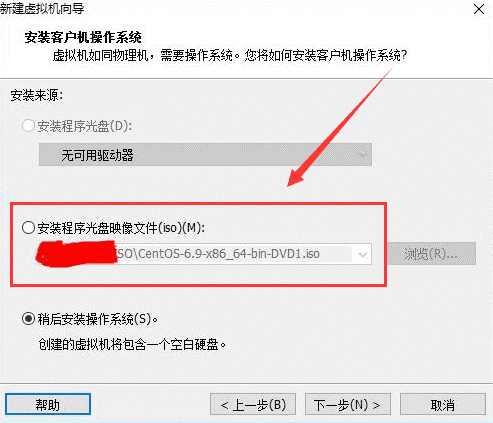
选择稍后安装操作系统,点击下一步选择操作系统类型,选择linux。
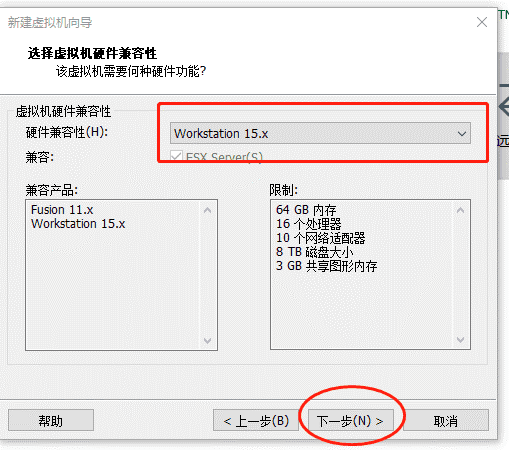
选择操作系统文件存放的路径,建议选择存放在最大空闲的硬盘,点下一步。
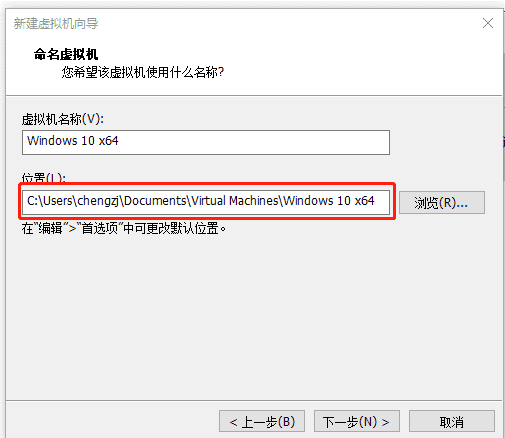
选择硬件引导类型,选legacy,点下一步,虚拟机CPU数量选择,处理器数量选择处理器2个,内核数量选择2个
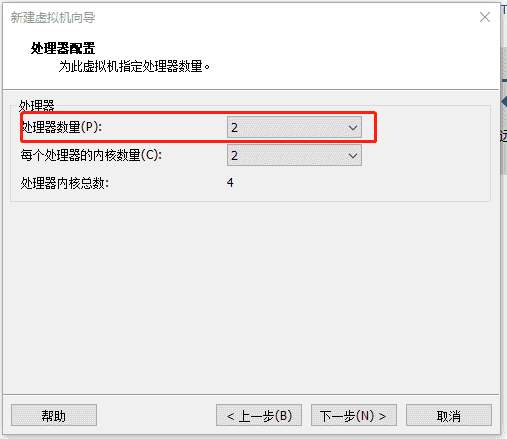
虚拟机内存配置大小,选择4G 以上。
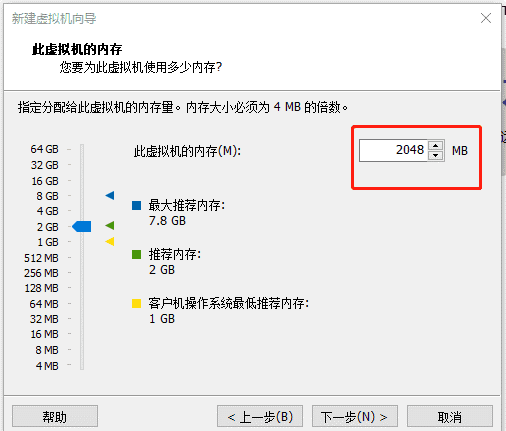
虚拟机网络配置,选择“使用桥接网络”模式。
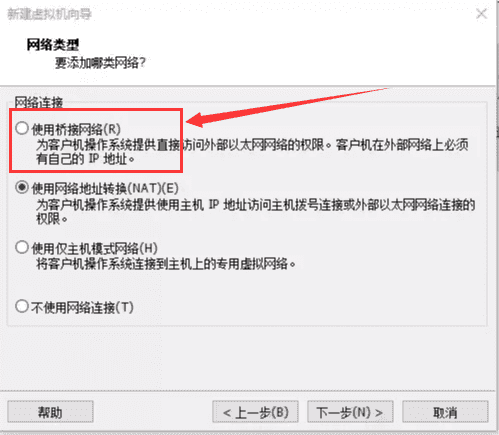
选择I/O控制器类型,选择LSI Logic SAS(s),点击下一步
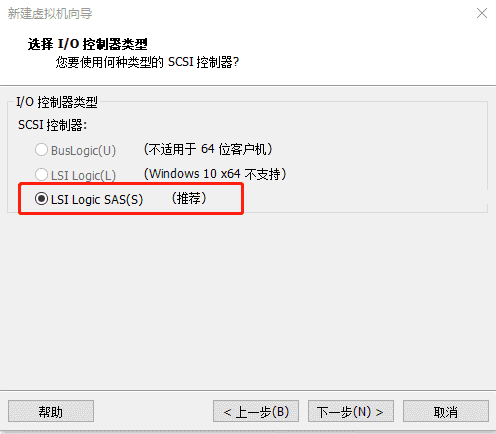
选择创建磁盘类型,选择sata,点击下一步
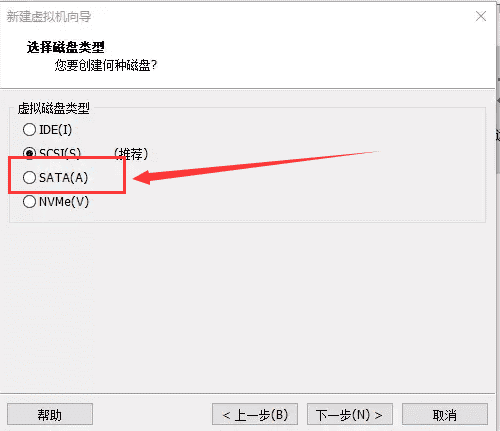
选择使用磁盘时,按默认项选取,点击下一步
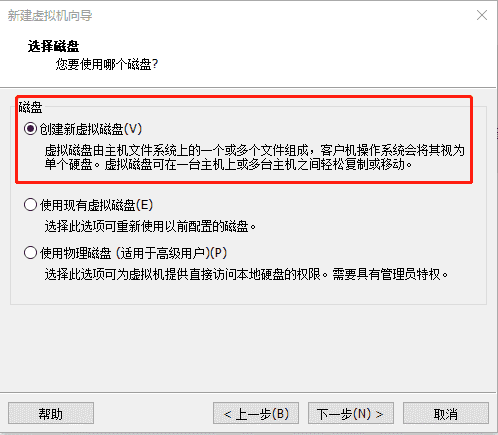
指定磁盘空量时,将默认的60G,修改为16G
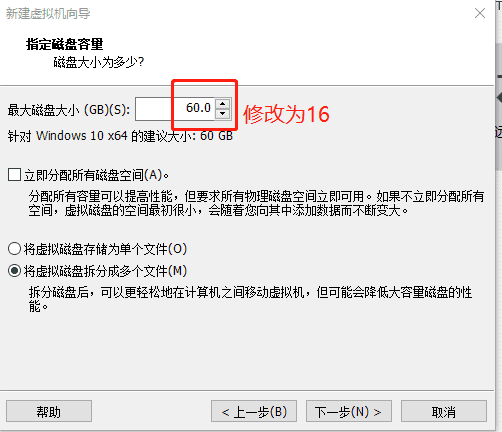
然后一路点击下一步,直到完成虚拟机创建。
在虚拟机中添加缓存硬盘和系统安装文件,首先点击刚才创建的虚拟机WIN10 X64,选择编配虚拟机设备,然后点击“添加”
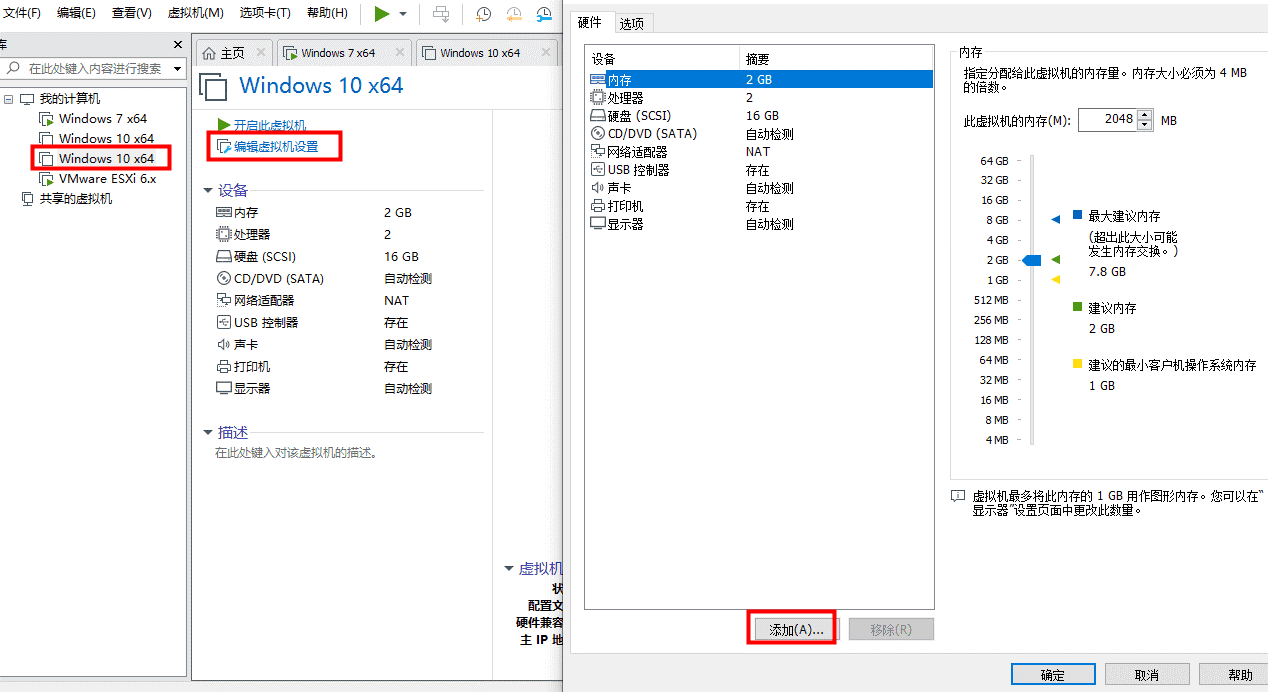
选择“硬盘”点击下一步
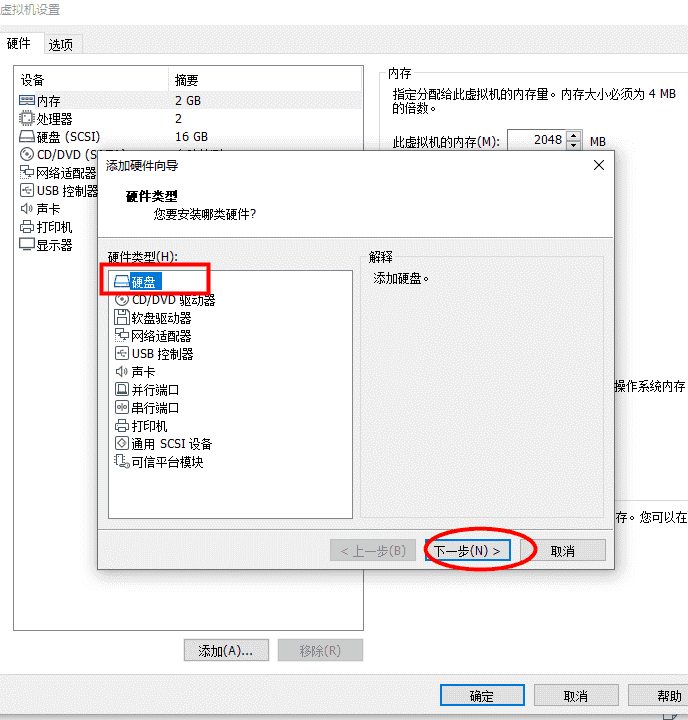
选择sata,磁盘选择“创建新虚拟磁盘”,磁盘容量大小选择,修改为500G,点击下一步完成。
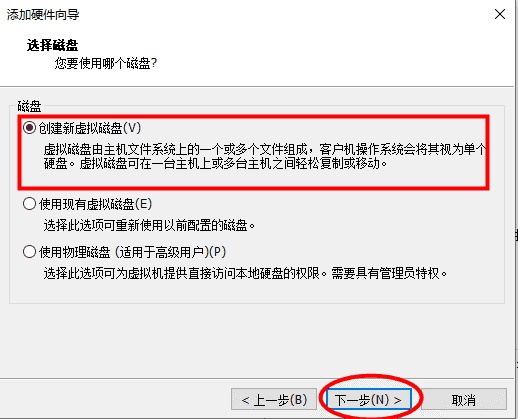
三、EdgeXOS系统安装
1、启动虚拟机,进入EdgeXOS装机步骤,点击“开启此虚拟机”红色三角的边上黑色小三角开,会弹出菜单中选择“打开电源时进入固件”。
这里的选择是为了虚拟机启动后,可以先进行虚拟机的BIOS,让我们可以选择从硬盘3引导启动安装程序,虚拟机正式开机直接进入BIOS了。
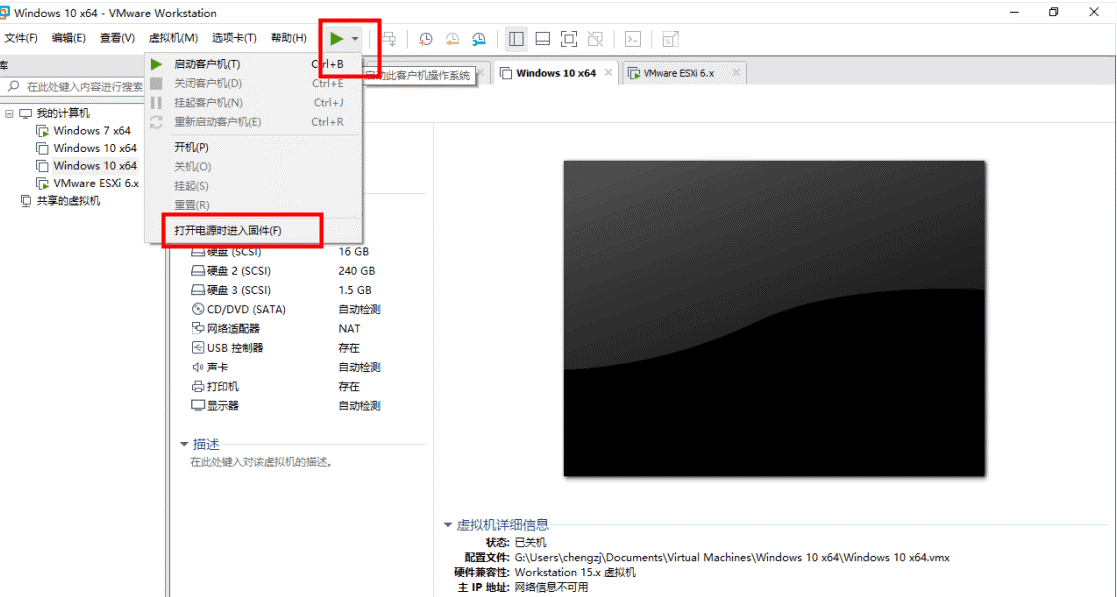
BIOS界面,我们选择EdgeXOS安装盘,开始虚拟机自动安装,这时不需我们进行任务操作,期间会黑屏一段时间,请耐心等待。
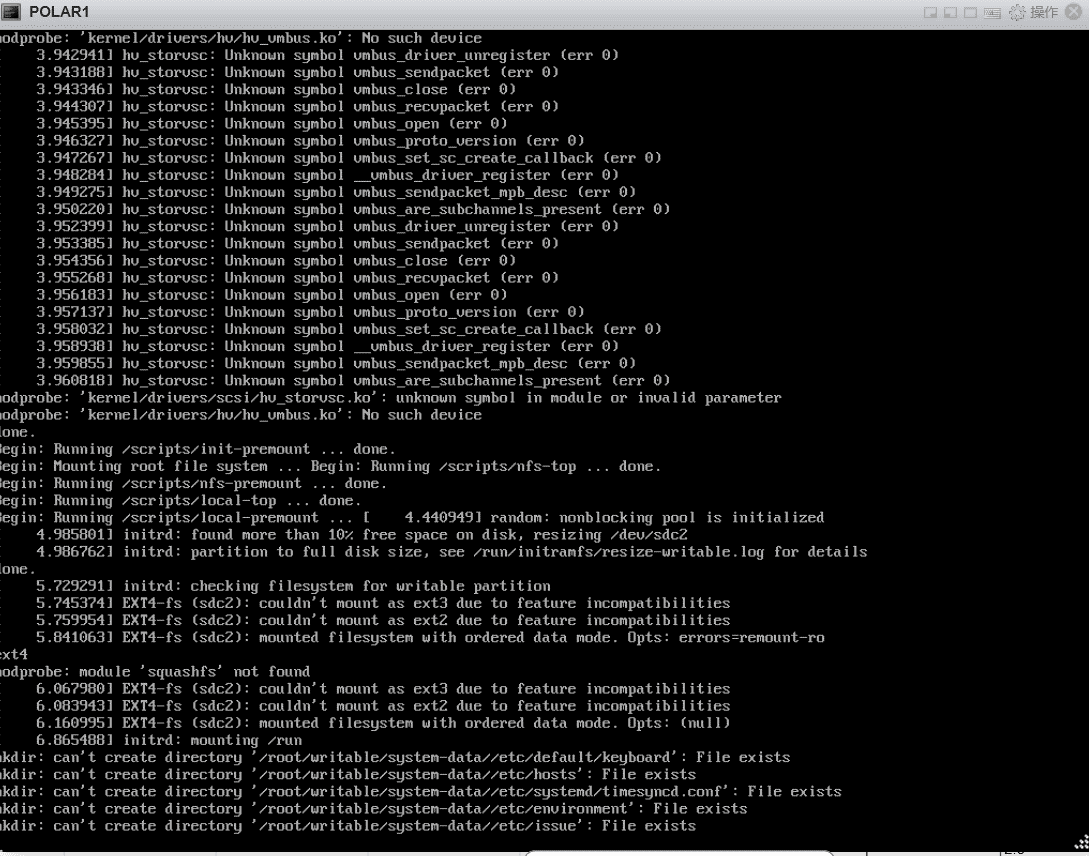
系统盘就是之前分配好的(本机为16G),记得看清楚,系统盘和缓存盘,不要选错了。容量小的是系统盘,容量大的是缓存盘。点击“OK”
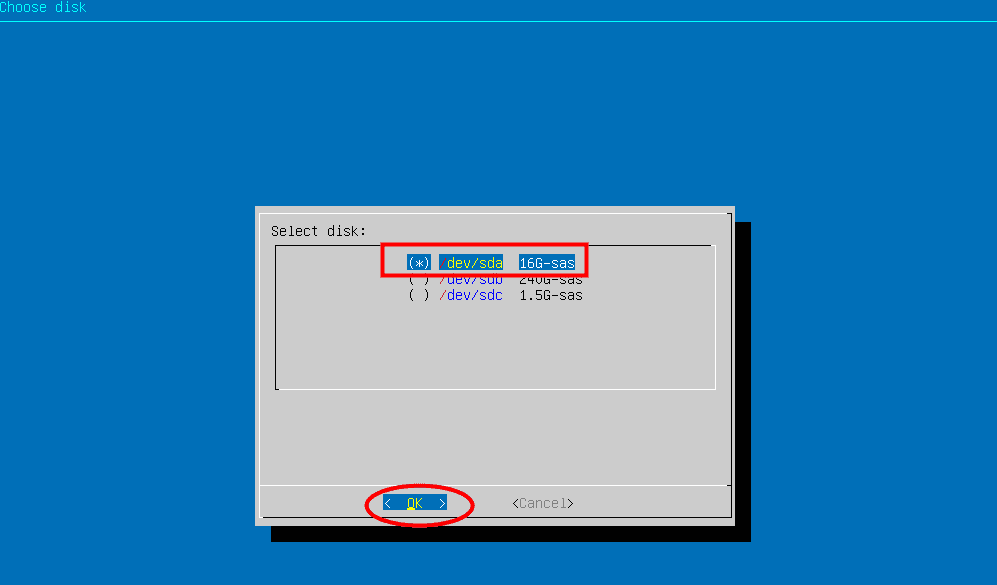
虚拟机继续自动操作,自动重启后出现二维码,打开点心云APP,扫描界面二维码进行绑定,绑定成功后就可以开始运行了。